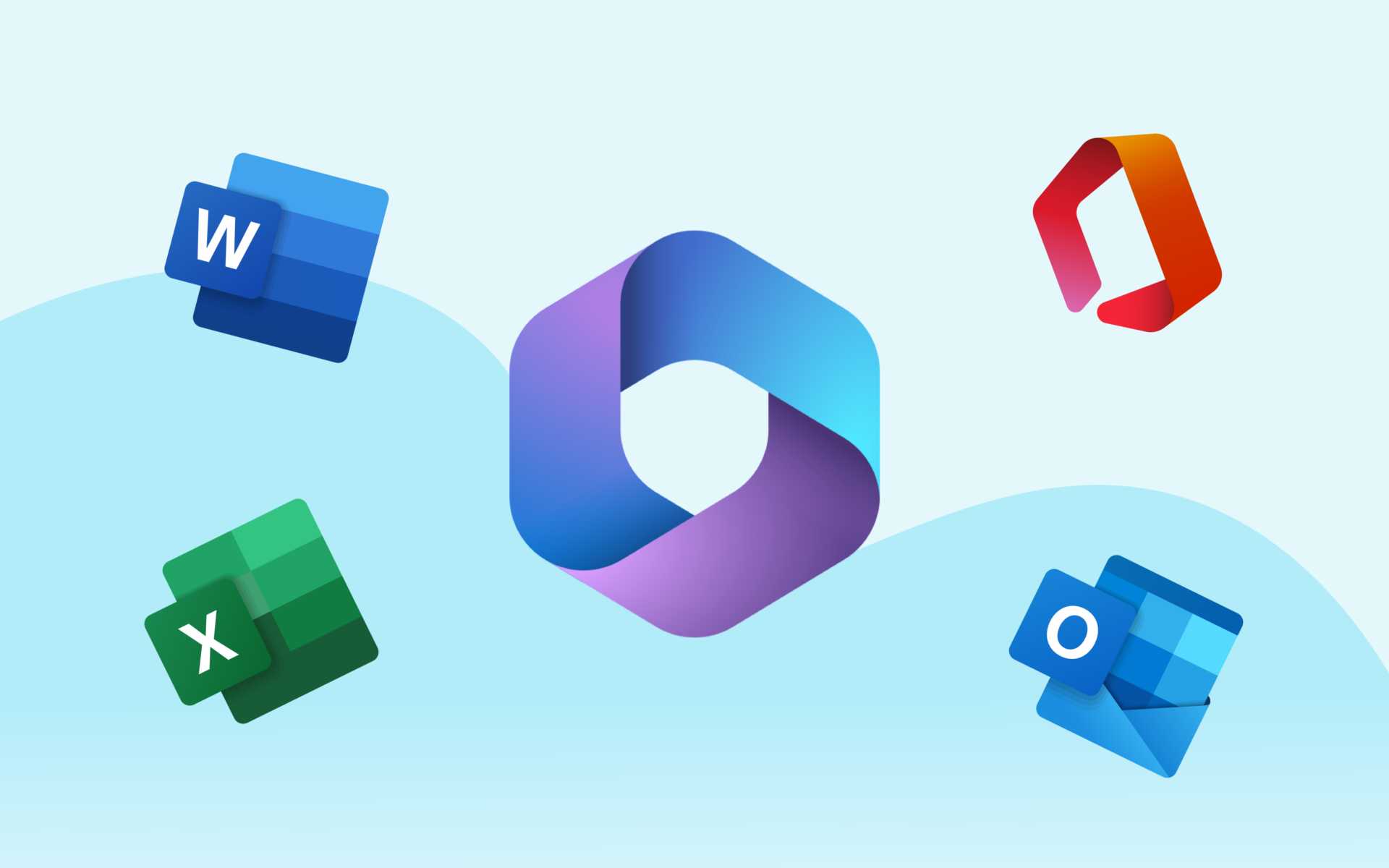
How to convert handwriting to text in Microsoft Office?
Last updated: June 26, 2025
Converting handwriting to text in Microsoft Office can streamline your workflow, especially when dealing with notes or handwritten documents. Follow these steps to successfully convert handwritten notes into digital text using Microsoft Office tools. If you're looking to convert handwriting directly from PDFs or images to text, you may use a specialized tool like HandwritingOCR at HandwritingOCR.
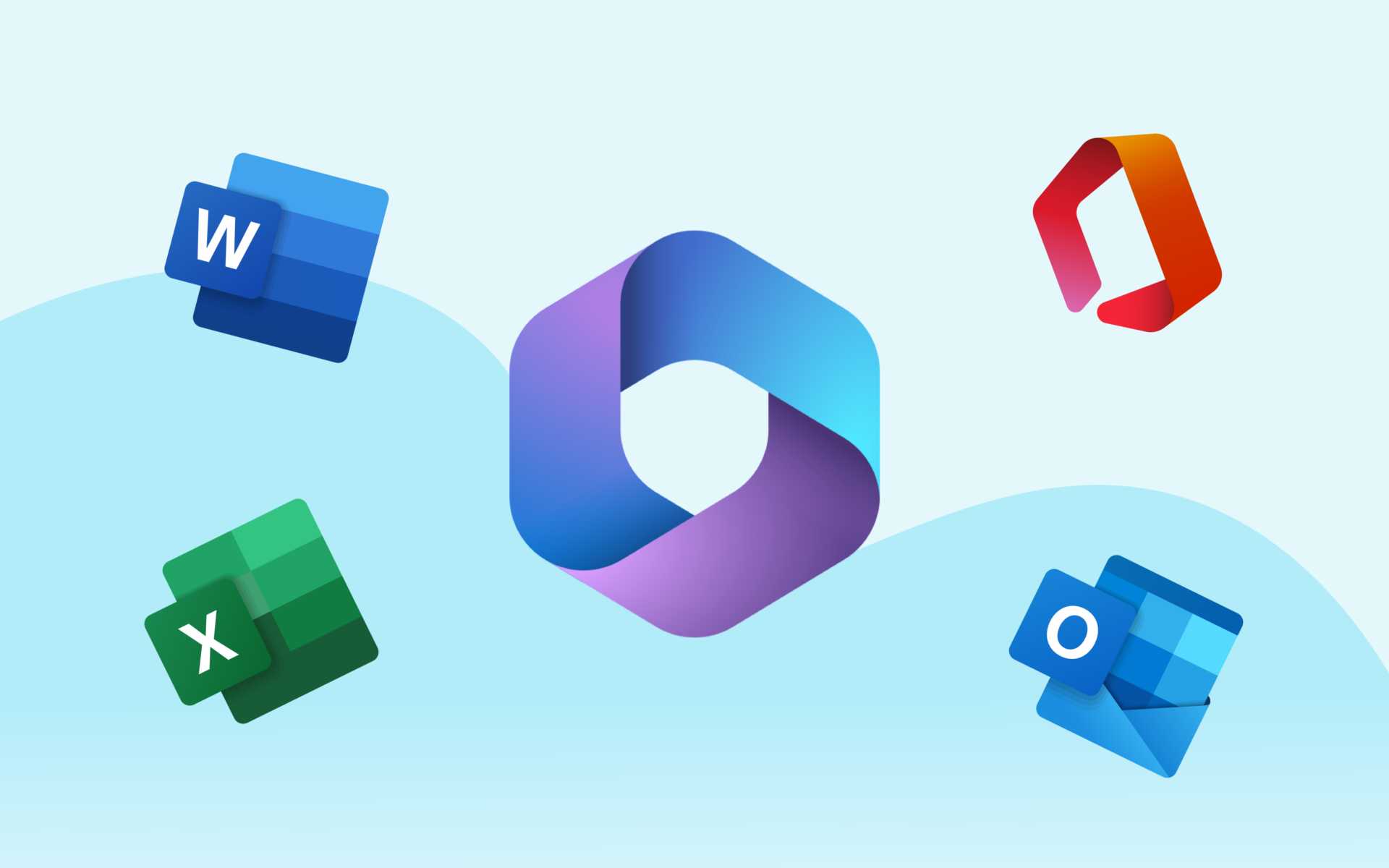
One of the easiest ways to convert handwriting to text in Microsoft Office is by using OneNote, a note-taking app that is part of the Microsoft Office suite.
- Open OneNote: Start by opening OneNote. You can use the OneNote app on your computer or the web version.
- Create a New Note or Open an Existing One: You can either create a new note or open an existing one that contains your handwritten text.
- Write or Import Handwritten Text: If you are using a stylus, you can directly write into OneNote. Alternatively, you can import an image or PDF containing the handwritten text.
- Select the Handwritten Text: Use the lasso tool to select the handwritten text you want to convert. The lasso tool can be found in the ‘Draw’ tab.
- Convert to Text: Right-click on the selected text and choose the ‘Ink to Text’ option. OneNote will convert the handwriting to digital text, which you can then copy and paste into a Microsoft Word document if needed.
Using Microsoft Office Lens
Another convenient method is to use the Office Lens app, available on both iOS and Android.
- Download and Install Office Lens: Download Microsoft Office Lens from your respective app store and install it on your device.
- Capture the Handwritten Document: Open the app and capture an image of the handwritten document. Ensure the image is clear and well-lit for the best results.
- Save and Export as Word or PDF: After capturing the image, you can choose to save the document as a Word file or PDF. Office Lens will utilize OCR technology to convert the handwriting to text, and you can further edit the text in Microsoft Word if necessary.
If you’re frequently working with PDFs or images and need to convert handwriting to text, using a specialized OCR tool like HandwritingOCR can simplify the process greatly and provide you with more accurate results.
Using Microsoft Word Across Different Platforms
Desktop Version
- Open Microsoft Word: Launch the Microsoft Word application on your desktop.
- Insert Image or PDF: Go to the ‘Insert’ tab and choose ‘Pictures’ or ‘Object’ to import the image or PDF containing the handwritten text.
- Use OCR Features: In Word 2016 and later versions, you can use the built-in OCR features. Right-click on the image or PDF and select ‘Copy Text from Picture’. The text will be extracted and can be pasted into your document.
Word Online
- Open Word Online: Access Microsoft Word Online through your web browser.
- Upload Document: Click on ‘Upload and open’ to import your handwritten notes.
- Text Extraction: While Word Online doesn't have built-in OCR, you can use OneNote Online to process the handwritten text and then copy it over to Word Online.
iPad and iPhone
- Open Microsoft Word App: Download and open the Microsoft Word app on your iPad or iPhone.
- Insert Handwriting Image: Tap on the ‘+’ icon to add an image or PDF of your handwritten text.
- Use OCR Tools: For OCR capabilities, you may need to use additional apps like Office Lens or OneNote in conjunction with Word for text extraction.
Android Devices
- Open Microsoft Word App: Similar to iOS, download and open the Microsoft Word app on your Android device.
- Add Handwriting Document: Tap the ‘+’ icon to insert the image or PDF.
- OCR Features: Utilize Office Lens or OneNote for OCR and then import the extracted text into Word.
Importing Handwritten PDFs into Word
- Open Microsoft Word: Start by opening Microsoft Word on any platform.
- Insert PDF: Go to the ‘Insert’ tab and choose ‘Object’ > ‘Text from File’ to import the PDF.
- Use OCR: Right-click on the inserted PDF and select ‘Copy Text from Picture’ to extract the text.
Troubleshooting Tips
- Clear Handwriting: Ensure that your handwriting is clear and legible. The accuracy of text conversion significantly depends on the clarity of the handwriting.
- High-Quality Images: When capturing handwritten notes, ensure that the image quality is high. Proper lighting and a steady hand can make a big difference.
- Proofread: After converting your handwriting to text, always proofread the digital text to correct any errors that might have occurred during the conversion process.
- Check Software Versions: Make sure you’re using the latest versions of Microsoft Office tools for optimal performance.
- Use Specialized Tools: For the most accurate and reliable results, consider using specialized OCR tools like HandwritingOCR. HandwritingOCR guarantees data privacy and offers a free trial with 5 free page credits upon signing up at HandwritingOCR.
By following these methods, you can efficiently convert handwritten notes to digital text within the Microsoft Office ecosystem.